9
2011
Installing your first WordPress script
Now that we’ve created the database and added an user to it, we can actually get going and install the script (wordpress).
Understanding the basics
Right, first of all we will explain the basic format of a database and username, as this is confusing to a lot of newbies, it took me a while to get used to it.
useraccount_databasename
Your hosting account username ALWAYS comes before the databasename followed by the underscore “_” to avoid confusion you could always call the name the database the same as your account name so say your hosting account name was “JonDoe” you would put JonDoe, so it would show as JonDoe_JonDoe

useraccount_databaseuser
The database username is slightly different as the database user is what your script uses to add entries or tables into the database, or even to query the database and as with the database name your hosting account username always comes first followed by the “_” underscore.
Again for ease of use you could name the database user the same as your hosting account name however we will call it “dbadmin” so you can tell them appart. So it would be typed as JonDoe_dbadmin
Table Prefixes
Some scripts use a table prefix within the database itself for example SMF uses the prefix smf_ some scripts will allow you to change this prefix however you don’t really need to, if it has one preset then just leave it as is. Prefixes also help the user identify which entries belong to which script or installation.
Database Hostname
This is simply the hostname used to connect to whatever database your using in 99% of cases it will be localhost and a lot of scripts nowadays will already have this set but it can always be changed to whatever the hostname is.
Installation
Right now that we understand the basic format of the database name and username we can begin to install the script, for this tutorial we will be installing wordpress as it’s probably one of the most used scripts which is also by far the easiest to install but for a complete novice understanding what to put in for the database related fields can be daunting.
Step 1: Creating Config File
If you want wordpress to create the config file itself then you can click this and if it works you will be taken to the next step however if not you will need to make a simple change to your permissions. Log into cpanel then click file manager, next navigate to the folder wordpress is in which will be in your public_html folder(probably just called wordpress) and then select it it and click change permissions on the panel at the top and set to 777. Now go back to the wordpress install script and try creating the config file again, if you’ve uploaded wp to the public_html folder then simply follow the above process but this time select your public_html folder.
Step 2: Configuration
As we have explained the database format to you earlier in this tutorial you should now have a much better understanding of what to enter.
Database Name: useraccount_databasename
Username: useraccount_databaseuser
Password: password goes here (the one you generated for the database user in our previous tutorial)
Database Host: localhost
Table Prefix: wp_ (no need to change this)
Then simply hit submit.
Step 3: Admin Setup
This is pretty straightforward really and it doesn’t need much explaining as it’s self explanatory, just enter your blog name, email and bobs your uncle. Don’t forget to keep your admin password somewhere safe as it is generated by the installation script but you can easily change it once you log in to something more memorable.
Congratulations!
Well done you just installed your first script, not that hard is it?
Most scripts follow the same format for the database side of things during installation so for future reference you can use the following as a guide although some scripts may not always follow this format.
- Database Name: useraccount_databasename
- Database User: useraccount_databaseuser
- Database Password: use the one you generate in cpanel for the database user, sometimes though scripts just need your hosting account password so if the one you generate doesn’t work try your hosting account password
- Hostname: localhost
Further readings
Advertisements
Recent Posts
- What is a Disaster Recovery Data Center
- What is a Relational Database?
- What is a Flat File Database?
- What is a DSN or Database Source Name?
- What is a Disaster Recovery Plan?
- What is an Open Source Database?
- What is Disaster Recovery?
- What is a Database Cluster?
- What are Database Servers?
- What are Database Forms?
Random Posts
- What is a Database Trigger?
- What are Database Models?
- Where to Get Database Training?
- What is a Distributed Database?
- What is a Web Database?
- What is a Transactional Database?
- What is an Informix Database?
- Database Software Options
- How to Get Disaster Recovery Certification
- What is Database Integration?
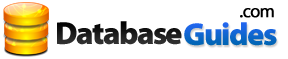
 An article by
An article by 




